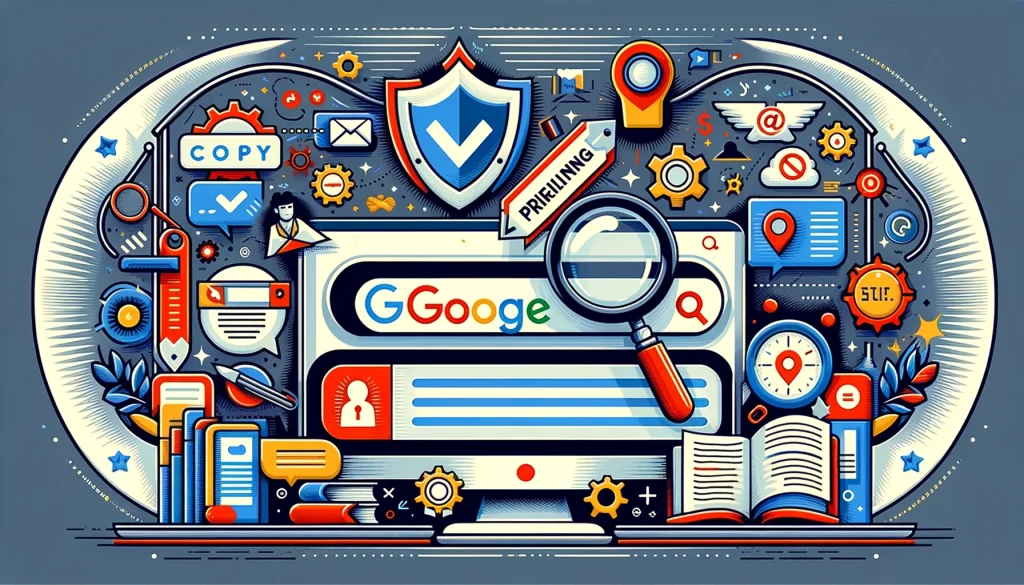2次元グラフは、数値データを視覚的に表現するための効果的な手段です。本記事では、2次元グラフの作成方法やグラフの種類と特徴、さらにはグラフの装飾やデータの追加方法まで詳しく解説していきます。さらに、グラフの保存やエクスポート方法、そして実践的な応用例までご紹介します。グラフ作成にはちょっとしたコツと注意点がありますので、ぜひ参考にしてみてください。”
1. 2次元グラフとは
2次元グラフは、2つの変数の関係を直交座標平面上に表したもので、点や線でデータを表示します。
1-1. 2次元グラフの概要と基本的な概念
Excelを使って2次元グラフを作成する方法について解説します。2次元グラフは、2つの変数間の関係を視覚的に表現するためのグラフです。たとえば、時間と温度の関係や売上と広告費用の関係などを表現することができます。
2次元グラフを作成する際には、横軸と縦軸にそれぞれ1つの変数を割り当てます。そして、データを入力し、グラフを作成する機能を使ってグラフを作成します。Excelでは、折れ線グラフ、棒グラフ、散布図など様々な種類の2次元グラフを作成することができます。
2次元グラフを作成する際に基本となる概念として、軸の目盛りの設定やグラフのタイトル、軸ラベルの設定、データのプロットの仕方などがあります。これらの基本的な概念を把握しておくことで、より見やすいグラフを作成することができます。
2次元グラフはデータを視覚的に理解するために非常に有用なツールです。Excelを使って簡単に2次元グラフを作成することができるので、ぜひ活用してみてください。
1-2. 2次元グラフの利点と用途
2次元グラフは、データを視覚的に表現するための強力なツールです。2次元グラフを使用することで、データの傾向やパターンを容易に理解することができます。
2次元グラフの利点の一つは、データの相関関係を明確に示すことができることです。例えば、横軸に時間、縦軸に売上をとると、時間と売上の関係が一目でわかります。また、複数のデータセットを比較することも可能であり、複数の折れ線グラフや棒グラフによってデータを比較することができます。
2次元グラフは、ビジネスや経済の分野で広く用いられています。例えば、市場分析や販売データの分析において、2次元グラフは重要な役割を果たします。また、科学や工学の分野でも使用され、データの傾向やパターンを視覚的に表現することで、問題の解決や改善策の見つける手助けをします。
2次元グラフは、データの可視化において非常に有用なツールです。データの傾向やパターンを明確に示すことで、意思決定や問題解決に役立ちます。また、視覚的な表現によって、複雑なデータを簡潔に伝えることができます。2次元グラフを活用することで、効果的な情報の共有や分析を行うことができます。
2. 2次元グラフの作成方法
Excelでは、2次元グラフを作成するためにはデータを選択し、適切なグラフの種類を選ぶ必要があります。データをX軸とY軸に配置し、グラフを挿入することで簡単に作成できます。
2-1. Excelでの2次元グラフ作成の手順
Excelを使用して2次元グラフを作成する手順について説明します。
まず、Excelを開き、データを入力します。例えば、横軸に年、縦軸に売上というデータを考えます。年ごとの売上データを入力します。
次に、データ範囲を選択します。データ範囲を選択するには、入力したデータのセルをドラッグして範囲を選びます。
選択したデータ範囲を元に、グラフを作成します。Excelのメニューバーの「挿入」タブから「グラフ」ボタンをクリックします。表示されるグラフの種類から、適切なグラフを選択します。例えば、棒グラフや折れ線グラフなど、データの特性に合ったものを選びます。
選択したグラフのスタイルをカスタマイズすることもできます。例えば、グラフの軸の範囲やタイトル、ラベルの表示方法などを変更することができます。
最後に、グラフを表示する場所を選択します。Excel上の任意の場所にグラフを表示させることができます。
これらの手順を踏むことで、Excelを使用して2次元グラフを作成することができます。データの入力からグラフの作成まで、Excelの機能を活用して効率的に作業を進めることができます。
2-2. データの入力と整理
Excelは優れたツールであり、データの入力と整理に非常に便利です。まず、データを入力するためには、セルに値を入力するだけで簡単に行うことができます。また、データを整理するためには、列や行を追加することができます。さらに、データのソートやフィルタリングも簡単に行うことができます。これにより、データを見やすく整理することができます。また、Excelでは2次元グラフを作成することもできます。データを選択してグラフを作成するだけで、データの傾向や関係性を視覚的に把握することができます。2次元グラフは、折れ線グラフや棒グラフなどさまざまなタイプがあります。これにより、データの分析や比較を容易に行うことができます。Excelの使い方をマスターすることで、効率的なデータの入力と整理が可能になります。
2-3. グラフの種類の選択
Excelでは、さまざまな種類の2次元グラフを作成することができます。グラフの種類を選択することで、データの特性や目的に応じた適切な視覚化が可能です。
例えば、折れ線グラフは時系列データやトレンドの可視化に適しており、データの変化の傾向を把握するのに役立ちます。棒グラフはカテゴリごとのデータの比較やランキングの表示に適しており、複数の要素を比較する際に重宝します。円グラフは全体に対する割合や比率を示すのに適しており、データの構成を一目で把握することができます。
また、散布図は2つの変数間の相関関係を可視化するために使用されます。データの分布や傾向を確認するのに役立ちます。他にも、面グラフ、レーダーチャート、バブルチャートなど、様々なグラフの種類があります。
グラフの種類の選択は、データの特性や目的に応じて慎重に行う必要があります。適切なグラフの種類を選ぶことで、データの可視化がより効果的になり、意味のある情報を得ることができます。Excelのグラフ機能を使いこなして、データをわかりやすく視覚化しましょう。
2-4. グラフの設定と装飾
Excelを使用した2次元グラフの作成方法について、ブログ記事で解説します。まず、データを入力したら、グラフの作成を始めましょう。グラフの設定には、データ範囲やグラフの種類を選ぶことが含まれます。
データ範囲を選択したら、グラフの種類を選ぶ必要があります。Excelでは、棒グラフ、折れ線グラフ、円グラフなどさまざまな種類のグラフを作成できます。適切なグラフを選ぶことで、データの傾向や関係を視覚的に表現することができます。
グラフを作成した後は、装飾を加えることもできます。例えば、軸の目盛りやタイトルを設定することができます。また、グラフの色や線の太さなども自由に変更することができます。これらの装飾を使うことで、グラフの見た目をより魅力的にすることができます。
以上が、Excelを使用した2次元グラフの作成方法とグラフの設定と装飾についての要点です。これらの手順を理解し、実践してみてください。
3. グラフの種類と特徴
2次元グラフは、横軸と縦軸にデータをプロットすることで関係性を可視化するグラフです。一方、3次元グラフは、さらに奥行きのある立体的なグラフで、複雑なデータの可視化に有効です。グラフの種類には、折れ線グラフや棒グラフなどがあり、それぞれに特徴があります。適切なグラフを選ぶことで、データの特徴や傾向をより明確に把握することができます。
3-1. 折れ線グラフ
Excelの2次元グラフとしてよく使われるのが、折れ線グラフです。折れ線グラフは、連続したデータを時系列や順序に沿って表示するのに適しています。例えば、ある商品の売上推移や株価の変動などを表現する際に利用されます。
折れ線グラフは、横軸と縦軸にデータを配置し、それらを折れ線で結ぶことでグラフを作成します。データの値が時間や順序に沿って変動する場合は、折れ線が滑らかな曲線を描くことで変動の傾向を視覚的に把握することができます。
Excelでは、データを入力した後にグラフを作成するだけで簡単に折れ線グラフを作成することができます。データの範囲を選択し、挿入タブからグラフの種類を選択することで、折れ線グラフを作成することが可能です。
また、折れ線グラフには様々なオプション設定があります。軸の目盛りの設定やグリッド線の表示、データポイントの表示など、きめ細かいカスタマイズが可能です。データの分析や可視化において、折れ線グラフは非常に便利なツールとなります。
3-2. 棒グラフ
Excelは2次元のグラフを作成することができます。データを選択し、適切なグラフの種類を選ぶことで、視覚的にデータを分析することができます。また、棒グラフは特にデータの比較や変化を見るために有用です。棒グラフは縦軸に量や数値を、横軸にカテゴリーを配置し、それぞれのカテゴリーに対するデータを棒状のグラフとして表します。このようなグラフは、売上の変化や市場シェアの比較など、様々なデータの可視化に使われます。Excelでは、データを入力した後にグラフを作成するためのウィザードが用意されており、簡単に作成することができます。また、グラフのデザインや軸の設定なども自由にカスタマイズすることができます。棒グラフはビジネスや教育、研究などのさまざまな分野で活用されています。
3-3. 円グラフ
Excelを使用すると、2次元グラフと円グラフを簡単に作成することができます。2次元グラフは、2つの変数間の関係を視覚的に表現するために使用されます。例えば、時間と売上データの関係をグラフ化することで、売上の傾向や変動を把握することができます。円グラフは、全体に占める各部分の割合を示すために使用されます。例えば、製品の売上をカテゴリごとに円グラフ化することで、各カテゴリが全体の売上に占める割合を一目で把握することができます。これらのグラフを作成するには、Excelのグラフ機能を利用すれば簡単です。データを入力し、適切なグラフを選択することで、見やすく分かりやすいグラフを作成することができます。
3-4. 散布図
Excelは、データの視覚化に優れたツールです。特に2次元グラフや散布図は、データの関係性や傾向を一目で把握するのに便利です。
2次元グラフは、横軸と縦軸にデータをプロットして表示する方法です。例えば、売上と広告費の関係性をグラフ化することで、どの程度の広告費をかければ売上が増えるのかが分かります。
一方、散布図は2つの変数の関係性をプロットする方法です。例えば、身長と体重の関係性をプロットすることで、身長が大きくなるにつれて体重も増える傾向があるかどうかを確認することができます。
Excelでは、簡単にグラフや散布図を作成することができます。データを選択し、適切なチャートタイプを選ぶだけで、自動的にグラフが作成されます。また、グラフのデザインや軸の設定なども簡単にカスタマイズすることができます。
2次元グラフや散布図を活用することで、データの可視化や傾向の把握が容易になります。Excelを使って自分のデータをグラフ化してみましょう。
3-5. 面グラフ
Excelで2次元グラフや3次元面グラフを作成する方法について、ブログ記事を執筆しました。
記事では、Excelのグラフ作成機能を使って、2次元グラフや3次元面グラフを作成する手順を紹介しています。2次元グラフでは、横軸と縦軸にデータを配置し、グラフの種類や書式を設定することで見やすいグラフを作成することができます。また、3次元面グラフでは、さらに奥行きのあるグラフを作成することができます。データの配置やグラフの種類、軸の設定などを調整することで、より見やすく情報を伝えることができます。Excelのグラフ作成機能は初心者でも簡単に使うことができるため、ぜひ試してみてください。記事では具体的な手順や注意点も解説しているので、初めての方でも安心して取り組むことができます。
3-6. レーダーチャート
こんにちは、今回はExcelを使った2次元グラフと3-6. レーダーチャートについてご紹介します。Excelを使えば、簡単に様々なデータをグラフ化することができます。2次元グラフは、横軸と縦軸にそれぞれ異なるデータをプロットして、相関関係や傾向を視覚的に理解するのに便利です。Excelのグラフ機能を使えば、簡単にグラフの種類やスタイルを変更することができます。
一方、3-6. レーダーチャートは、複数の項目を比較するのに適したグラフです。これは、円形に配置された軸にそれぞれの項目の値をプロットして、各項目の比較を視覚的に示すことができます。Excelでは、レーダーチャートを作成するための機能も用意されており、簡単に作成することができます。
Excelを使った2次元グラフや3-6. レーダーチャートは、データの可視化や分析に役立ちます。ぜひ、Excelのグラフ機能を活用して、データをよりわかりやすく表現してみてください。
4. グラフの軸と目盛りの設定
2次元グラフを作成する際には、グラフの軸と目盛りの設定が重要です。軸はデータの範囲を示し、目盛りはデータの値を可視化します。
4-1. 軸の設定とタイトルの追加
Excelの2次元グラフを作成する際には、軸の設定とタイトルの追加が重要です。軸の設定では、横軸と縦軸の範囲を適切に設定することが大切です。たとえば、データの範囲に合わせて軸の最小値と最大値を決めることで、グラフの見やすさを向上させることができます。
また、タイトルの追加も重要です。タイトルはグラフの内容を簡潔に伝える役割を果たします。タイトルの追加方法は簡単で、グラフエリアを選択して「タイトルの追加」をクリックし、任意のタイトルを入力するだけです。
軸の設定とタイトルの追加は、グラフの見やすさや伝わりやすさに直結するため、きちんと設定することが重要です。ぜひ、これらの設定を活用して、より効果的な2次元グラフを作成してみてください。
4-2. 目盛りの設定と表示形式の変更
Excelには、2次元グラフを簡単に作成する機能があります。2次元グラフは、データを視覚的に表現することができ、傾向やパターンを素早く認識することができます。
2次元グラフを作成する際に重要なのが、目盛りの設定と表示形式の変更です。目盛りは、グラフの軸に表示される数値のステップを指します。目盛りを設定することで、グラフの読み取りやすさを向上させることができます。
また、表示形式の変更は、グラフの見栄えを改善することができます。例えば、線の太さや色、文字の大きさやフォントなどを変更することができます。これらの変更は、グラフを分かりやすくするだけでなく、見栄えを向上させることで、プレゼンテーションなどでも活用することができます。
Excelの2次元グラフ機能は、データビジュアル化に欠かせない機能です。目盛りの設定と表示形式の変更によって、より分かりやすく、見栄えの良いグラフを作成することができます。それによって、データを効果的に伝えることができます。
4-3. 軸の範囲の設定
Excelの2次元グラフを作成する際には、軸の範囲の設定が重要です。軸の範囲を適切に設定することで、データの傾向や変動を正確に表現することができます。
まず、グラフ作成時にはデータの範囲を確認しましょう。データの中に外れ値や特異な値がある場合は、それを軸の範囲に含めるかどうか検討する必要があります。外れ値や特異な値を含めることで、全体のデータの傾向がより明確になる場合もありますが、逆にデータの変動がわかりにくくなる場合もあります。
また、軸の範囲を自動的に設定する場合もありますが、必ずしも最適な範囲が設定されるとは限りません。そのため、手動で軸の範囲を設定することが有効です。軸の範囲を設定する際には、データの最小値と最大値を参考にすると良いでしょう。データの範囲を示すために、軸の範囲を縦軸・横軸ともに同じスケールに設定することもおすすめです。
軸の範囲の設定は、グラフの見やすさやデータの正確性に大きく影響を与えます。適切な軸の範囲を設定することで、グラフを通じてデータの傾向や変動を的確に伝えることができます。
5. グラフの装飾とデザイン
Excelの2次元グラフは、データを視覚的に表現する強力なツールです。グラフの装飾とデザインは、情報の理解を助けるために重要です。
5-1. タイトルの追加と編集
Excelの2次元グラフはデータの視覚化に非常に便利ですが、タイトルの追加や編集も大切な要素です。タイトルはグラフの内容を簡潔に説明し、視覚的にわかりやすくする役割を果たします。
タイトルの追加や編集は簡単です。まず、グラフを選択し、チャートツールの「レイアウト」タブをクリックします。その中には、グラフのタイトルや軸のタイトルを編集するためのオプションがあります。
タイトルを追加するには、グラフタイトルのボックスにタイトルを入力します。また、軸のタイトルを編集するには、軸タイトルのボックスに適切なタイトルを入力します。
タイトルのフォントやサイズを変更したい場合は、チャートツールの「フォント」セクションから設定を調整できます。ここでは、フォントの種類や色、サイズ、スタイルなどを変更できます。
タイトルの追加や編集は、グラフの見栄えを向上させるために重要な要素です。適切なタイトルを付けることで、データの解釈や伝達が容易になります。是非、タイトルの追加や編集に積極的に取り組んでみてください。
5-2. ラベルと凡例の編集
Excelの2次元グラフはデータを視覚的に表現するための便利なツールです。グラフの作成方法は簡単で、データを選択して適切なグラフの種類を選ぶだけです。
しかし、グラフを見やすくするためには、ラベルと凡例の編集が重要です。ラベルは軸のタイトルやデータの説明を表示するために使用されます。ラベルの編集は、グラフを理解しやすくするために必要です。
また、凡例はグラフ内の要素を識別するための重要な要素です。凡例はグラフのどこに表示するかを自由に設定できます。また、凡例のフォントや色も編集することができます。
これらの編集は、グラフを見やすくするだけでなく、プレゼンテーションやレポートでの使用時にも役立ちます。ラベルと凡例の編集はExcelの使い方をマスターする上で重要なスキルの一つです。是非、練習してみてください。
5-3. 背景色やグラデーションの設定
Excelの2次元グラフを作成する際、背景色やグラデーションの設定は重要な要素です。背景色を設定することで、グラフをより鮮明に表示することができます。また、グラデーションを使用することで、グラフのデザインや見た目をより魅力的にすることができます。
背景色の設定方法は簡単です。まず、グラフの範囲を選択し、[書式]タブから[塗りつぶしの色]を選択します。そこで、任意の色やテーマカラーを選択することができます。また、グラフ全体に背景色を適用するだけでなく、特定の要素に対して背景色を設定することもできます。
グラデーションの設定方法も同様に簡単です。[書式]タブの[塗りつぶしの色]から[グラデーション]を選択します。そこで、グラデーションの種類や色を選択することができます。グラフの形状やデザインに合わせて、適切なグラデーションを設定することが重要です。
背景色やグラデーションの設定により、Excelの2次元グラフをより魅力的で見やすくすることができます。データの可視化をより効果的に行いたい場合は、背景色やグラデーションの設定にも注意してください。
5-4. フォントや線のスタイルの変更
Excelでは、2次元グラフを作成する際に、フォントや線のスタイルを変更することができます。フォントのスタイルを変更すると、グラフの見た目をより魅力的にすることができます。文字の大きさや色、太さを適切に設定することで、情報の伝達効果も高まります。また、線のスタイルも重要です。線の種類や太さ、色を変更することで、グラフの要素を強調したり、データの傾向をより明確に表現することができます。さらに、グラフ全体の背景色や枠線のスタイルも変更することができます。これにより、グラフがより一体感のあるデザインになります。Excelの2次元グラフは、データをわかりやすく伝えるための重要なツールです。フォントや線のスタイルの変更を上手に活用することで、より効果的なグラフを作成することができます。
6. グラフのデータの追加と編集
Excelの2次元グラフは、データの追加や編集が簡単です。新しいデータを追加する場合は、グラフに追加したいセルを選択し、データを入力します。編集する場合も同様に、セルを選択し、データを変更します。グラフは自動的に更新されるので、データの追加や編集が容易です。
6-1. データの追加と削除
Excelは優れた2次元グラフ作成ツールですが、データの追加と削除方法を知っているとより効果的に活用できます。データを追加するには、グラフのデータ範囲を変更する必要があります。それには、新しいデータを含むセルを選択し、グラフのデータ範囲を編集します。また、データを削除するには、グラフに表示されているデータを選択し、削除キーを押すか、データを含むセルを削除します。このように、データの追加と削除を簡単に行うことができます。これにより、グラフを常に最新の状態に保ち、データの変化を追跡することができます。ぜひ、これらの方法を活用して、Excelの2次元グラフをより効果的に利用してみてください。
6-2. データの編集と移動
Excelの2次元グラフは、データの編集と移動に非常に便利です。グラフを作成する際に、データを編集する必要がある場合は、編集モードに切り替えて行います。データの追加や削除、修正が簡単に行えるため、グラフの内容を柔軟に変更することができます。
また、データの移動もスムーズに行うことができます。例えば、グラフ上のデータ点を別の位置に移動させたい場合は、編集モードで該当のデータ点をクリックし、ドラッグして目的の位置に移動させることができます。さらに、データの並び順を変更したい場合も、シート上でデータをドラッグして移動させるだけで、グラフの表示も自動的に変更されます。
このように、Excelの2次元グラフはデータの編集と移動において非常に使いやすい機能を提供しています。データの変更や移動が簡単に行えるため、グラフの作成や修正作業もスムーズに行うことができます。
6-3. データのフィルタリングとソート
Excelの2次元グラフは、データを横軸と縦軸に分けて表示することができる便利な機能です。データのフィルタリングとは、表示するデータを特定の条件に基づいて絞り込むことを指します。たとえば、ある期間のデータのみを表示したり、特定の項目だけを表示したりすることができます。また、データのソートは、データを特定の基準に基づいて昇順や降順に並び替えることを指します。たとえば、売上高が高い順にデータを並び替えたり、名前のアルファベット順にデータを並び替えたりすることができます。これらの機能を使うことで、データの分析や可視化がより効果的に行えるようになります。Excelの使い方を学び、データを効率的に扱いたい方にとって、2次元グラフやデータのフィルタリングとソートは必須の機能と言えるでしょう。
7. グラフの保存とエクスポート
Excelの2次元グラフはデータの視覚化に効果的です。グラフを保存するには、[ファイル]→[名前を付けて保存]を選択し、ファイル形式を選択します。エクスポートする場合は、[ファイル]→[名前を付けて保存]→[PDFまたは画像として保存]を選択します。
7-1. グラフの保存方法とファイル形式
Excelは、データを視覚化するための強力なツールです。その中でも、2次元グラフは特によく使用されます。2次元グラフは、データをX軸とY軸にプロットし、それらを線や棒などの形で結んで表現します。
グラフを作成したら、保存することが重要です。Excelでは、グラフを保存するためのさまざまな方法とファイル形式があります。たとえば、Excelファイル形式(.xlsx)で保存することができます。これは、他のExcelユーザーとデータを共有する際に便利です。
また、グラフを画像として保存することもできます。これには、PNG、JPEG、GIFなどの一般的な画像形式が利用できます。これらの形式は、グラフを他のアプリケーションやウェブページに簡単に挿入するために使用されます。
さらに、PDF形式でもグラフを保存することができます。PDFは、さまざまなプラットフォームで互換性があり、プロフェッショナルな印刷物や文書の共有に適しています。
Excelは、グラフを保存するための便利なオプションを提供しています。目的や環境に応じて、最適な保存方法とファイル形式を選択することが重要です。
7-2. グラフのエクスポートと共有
Excelの2次元グラフは、データの関係性や傾向を視覚的に表現するために非常に役立ちます。グラフを作成するには、まずデータを選択し、適切なグラフの種類を選ぶ必要があります。Excelには様々なグラフの種類があり、バー、折れ線、散布図などがあります。
また、Excelでは作成したグラフをエクスポートして共有することも可能です。エクスポートする方法は簡単で、グラフを右クリックして「画像として保存」を選択するだけです。保存するフォーマットや場所を選択し、保存ボタンを押すことでグラフをエクスポートすることができます。
エクスポートしたグラフは、ブログ記事などの文書に挿入することもできます。共有する際には、グラフを挿入したい場所を選んでから、ファイルから画像を挿入すると簡単です。また、エクスポートしたグラフを画像編集ソフトで加工することもできます。
このように、Excelの2次元グラフはデータの可視化や共有に非常に便利です。ぜひ活用してみてください。
8. グラフの応用例と実践的な活用法
Excelの2次元グラフは、データの傾向や関係性を視覚化するために便利です。また、グラフを用いて販売データや予算の管理、市場調査結果の分析など、様々な実践的な活用が可能です。
8-1. データの可視化と分析
Excelは、データの可視化と分析に非常に便利なツールです。特に2次元グラフは、データの傾向や関係性を直感的に理解するのに役立ちます。
例えば、あるブログ記事では、Excelを使ったデータの可視化と分析の方法について解説しています。まずは、データを表形式で入力し、それをグラフに変換する方法を紹介しています。グラフの種類や軸の設定、タイトルの追加など、細かい設定方法も詳しく説明されています。
また、データの傾向や関係性を分析するための機能についても触れられています。例えば、散布図を使って2つの変数の関係を確認したり、トレンドラインを追加して傾向を予測したりする方法が紹介されています。さらに、データのフィルタリングやソート、集計機能を使って、データの特徴や傾向を把握する方法も解説されています。
Excelを使ってデータを可視化し、分析することで、見えなかった傾向や関係性を発見することができます。このブログ記事では、初心者でも分かりやすく解説されているので、Excelを使ってデータを活用したい人にとって、非常に役立つ情報となっています。
8-2. トレンドやパターンの発見
Excelの2次元グラフは、データの傾向やパターンを視覚的に分析するために非常に便利なツールです。例えば、売上データを日付ごとにプロットして、時間の経過に伴う変化を把握することができます。また、異なる製品や地域のデータを比較することも可能です。
2次元グラフを使うことで、トレンドやパターンを容易に発見することができます。例えば、特定の期間に売上が急上昇したり、ある地域での需要が増加していることがグラフから明らかになります。また、季節性のある商品の場合、売上データからそのパターンを把握することもできます。
さらに、Excelの2次元グラフは、データの予測や将来のトレンドを推測する際にも役立ちます。過去のデータを基にした予測モデルを作成し、将来の売上予測を行うことができます。
総じて、Excelの2次元グラフはビジネスや経営の意思決定に欠かせないツールです。データの傾向やパターンを視覚的に把握することで、迅速かつ正確な判断を下すことができます。
8-3. プレゼンテーションやレポートの作成
Excelの2次元グラフは、データを視覚的に表現するために非常に便利です。グラフを作成するには、まずデータを選択し、適切なグラフの種類を選択します。折れ線グラフや棒グラフなど、さまざまな種類のグラフがあります。
グラフを作成した後は、データの傾向やパターンを分析することができます。例えば、売上データを棒グラフで表示することで、売上の推移やピークの時期を把握することができます。
また、グラフにはカスタマイズオプションもあります。軸の範囲や色、ラベルなどを変更することで、データの見やすさを向上させることができます。
プレゼンテーションやレポート作成においても、グラフは非常に重要な役割を果たします。数値データをただ表示するだけではなく、グラフを使用することで、データの傾向や関係性をより効果的に伝えることができます。
そのため、Excelの2次元グラフは、データの可視化や分析に役立つ強力なツールと言えるでしょう。
9. グラフ作成のコツと注意点
2次元グラフは、横軸と縦軸にデータをプロットして表現するグラフで、関係性や傾向を見ることができます。グラフ作成の際は、データの種類に合わせたグラフを選び、軸の範囲やラベル、タイトルなどを適切に設定し、見やすくわかりやすいものにすることが大切です。また、データを正確に記録し、誤差や外れ値を排除することも注意が必要です。
9-1. データの適切な選択と表現
Excelは、データを視覚的に表現するのに非常に便利なツールです。特に2次元グラフは、データの傾向や関係性を直感的に理解するのに役立ちます。
しかし、データの適切な選択と表現は重要です。例えば、データの種類によっては、棒グラフや折れ線グラフの方が適していることもあります。また、データの範囲やスケールも考慮する必要があります。データが大きくばらついている場合は、対数スケールを使用することでより見やすくなることがあります。
さらに、グラフの見た目も重要です。タイトルや軸ラベル、凡例などを適切に設定することで、読みやすくわかりやすいグラフを作成することができます。
データの適切な選択と表現は、情報の伝達において重要な役割を果たします。正確なデータを選択し、適切なグラフを使用することで、データの傾向やパターンをより明確に示すことができます。また、データを見やすく表現することで、情報の理解が容易になります。
Excelを使ってデータを可視化する際は、データの選択と表現に注意を払い、読みやすくわかりやすいグラフを作成しましょう。
9-2. 視覚効果と分かりやすさのバランス
Excelの2次元グラフは、データの視覚化に非常に役立ちます。しかし、グラフを作成する際には、視覚効果と分かりやすさのバランスを考慮する必要があります。
視覚効果は、グラフが目を引くことや、データの特徴を強調することを指します。例えば、色鮮やかなグラフや、立体的な見た目のグラフは、視覚効果を高めることができます。
一方で、分かりやすさも重要です。データを正確に伝えるためには、グラフの軸ラベルや凡例の使い方、データの整理方法などが重要です。また、グラフの種類やデザインも、読みやすさに影響します。
このバランスを取るためには、まずグラフの目的を明確にし、それに合わせて視覚効果を選ぶ必要があります。また、データの特徴を引き立てるために視覚効果を追加する場合でも、過剰にならないように注意が必要です。
さらに、分かりやすさを高めるためには、グラフの見出しや注釈を使うことも有効です。また、データの整理やグラフの種類の選択も重要です。例えば、比較するデータが多い場合は、棒グラフや折れ線グラフが適しています。
視覚効果と分かりやすさのバランスを考慮したグラフを作成することで、データの可視化がより効果的になります。その結果、情報を効果的に伝えることができ、意思決定のサポートにも役立つでしょう。
9-3. データの正確性と信頼性の確保
Excelは、データを視覚的に表現するための優れたツールです。特に2次元グラフは、データの傾向や関係性を一目で把握するのに役立ちます。しかし、データの正確性と信頼性を確保することも重要です。
データの正確性を確保するためには、まずデータの入力ミスを防ぐことが必要です。入力する前にデータの正確性を二重チェックし、誤りを見逃さないようにしましょう。また、データのソースや計算式も確認し、正確な値が反映されるようにすることも大切です。
信頼性を確保するためには、データの信頼性を担保する手段を導入することが重要です。例えば、データの収集方法やデータのソースを明示し、信頼性の高い情報を使用することが一つの方法です。また、データの更新や変更を適切に管理し、過去のデータとの整合性を保つことも重要です。
データの正確性と信頼性を確保することで、より信頼性の高い分析や意思決定が可能となります。Excelの機能を活用しながら、データの正確性と信頼性を確保していきましょう。
10. グラフ作成に役立つExcelの機能とツール
Excelの2次元グラフはデータの傾向や相関関係を視覚的に理解するのに便利です。グラフ作成にはExcelの機能やツールを活用しましょう。
10-1. データの自動入力と数式の活用
Excelでは、2次元グラフを簡単に作成できます。また、データの自動入力や数式の活用により、繰り返し作業を効率化できます。例えば、数式を入力することで、一部のデータを変更するだけで全体の計算結果が自動更新されます。これらの機能を活用することで、作業時間を短縮し、正確性を高めることができます。
10-2. グラフの作成の高度な設定
Excelを使用して、2次元グラフを作成する際に、高度な設定を行うことができます。
10-3. データの分析と予測ツール
Excelの2次元グラフは、データの分析や予測に非常に便利です。また、データの分析と予測ツールは、正確な予測と効果的な意思決定をサポートします。
11. 2次元グラフの改善と発展
2次元グラフの改善と発展には、データの可視化の精度向上やグラフの見やすさの改善、インタラクティブな要素の追加などが挙げられます。
11-1. グラフのアニメーションやインタラクティブな機能
Excelの2次元グラフは、データの可視化に優れており、アニメーションやインタラクティブな機能を活用して、より鮮やかな表現が可能です。
11-2. グラフのカスタマイズと拡張性の向上
Excelの2次元グラフは、データを視覚的に示すのに便利ですが、グラフのカスタマイズと拡張性を向上させることも重要です。例えば、軸の目盛りやラベル、グラフのスタイル、色などをカスタマイズすることで、情報をよりわかりやすく伝えることができます。さらに、グラフに新しいデータを追加したり、新しい要素を追加したりすることで、グラフの拡張性を高めることができます。
11-3. AIやビッグデータとの連携と応用
Excelは2次元グラフを作成することができ、AIやビッグデータとの連携や応用も可能です。
Excelの2次元グラフについての情報をまとめたブログを作成しました。
Excelを使用して2次元グラフを作成する方法やグラフの種類と特徴について解説しています。また、グラフの軸や目盛りの設定、装飾やデザインの方法についても紹介しています。
さらに、グラフにデータを追加したり編集する方法や、グラフの保存やエクスポートの方法についても詳しく解説しています。
ブログでは、実際の応用例や実践的な活用法についても紹介しており、グラフ作成のコツや注意点もまとめています。
Excelを使って2次元グラフを作成する際には、このブログを参考にするとより効率的にグラフを作成することができるでしょう。